What to Do When Your PC Turns Off Without Warning
In this article, I will guide you through identifying and resolving the causes of unexpected PC shutdowns. The issue may stem from various sources such as overheating, hardware problems, driver issues, malware infections, battery problems, UPS or surge protector failure, insufficient charger voltage, sleep mode glitches, fast startup disadvantages, outdated BIOS, or problematic operating systems. Let's dive into each possible cause and how to fix it.
![SOLVED] PC Randomly Turns Off What To Do? — Auslogics, 51% OFF](https://marketedly.com/wp-content/uploads/2020/09/There-was-a-problem-resetting-your-PC-.png)
Overheating
Heat-related issues might be causing your PC to shut down without warning. Here’s how to address them:
- Check Fan Issues: Inspect your video card fans, case fans, and processor fans. If any of these are malfunctioning, they can cause overheating. Listen for squealing noises, which indicate a broken fan. Clean any dirty or dusty fans to improve air circulation.
- Clean Your Computer: Dust, dirt, food remnants, and hair can prevent proper air circulation, leading to overheating. Regularly clean your computer’s interior or consult a specialist for thorough cleaning.
- Overclocking: Overclocking can push your components beyond their power limits, causing overheating. Disable overclocking utilities to ensure your system runs at a safe speed.
Battery Problems
Battery Issues: Laptop users often face battery-related shutdowns. If your laptop’s battery is old or failing, consider replacing it with one that meets your laptop’s specifications.
UPS or Surge Protector Failure
Power Supply Issues: If you use a surge protector or uninterruptible power supply (UPS), these devices might be the problem. Plug your computer directly into a power outlet to see if the issue resolves.
Insufficient Charger Voltage
Charger Issues: Using resource-heavy programs or applications may require a charger with higher voltage capacity. If your charger is 90 watts or less, it might not provide enough power, leading to shutdowns. Consider upgrading to a higher capacity charger.
Malware Infection
Malware Issues: Unexpected shutdowns can also result from malware infections. Run a comprehensive virus scan using Windows Defender or a reputable security software like Oslogix Anti-Malware to detect and remove any malware.
System Errors
Troubleshooting System Errors: Use a free program like Troubleshooter to identify and fix system errors. Troubleshooter can automatically resolve over 200 common Windows 10 issues, including slow performance and random reboots. Download the software from the link in the description, run it, and follow the on-screen instructions.
Outdated BIOS
BIOS Issues: An outdated BIOS can cause system instability. Carefully update your BIOS to the latest version. If you’re unsure how to do this, seek professional assistance to avoid damaging your PC.
Problematic Operating System
Operating System Issues: If none of the above solutions work, your operating system might be the problem. Here’s how to address OS issues:
- Use System Restore Points: Go to Control Panel > System and Security > File History > Recovery, then open System Restore and select a restore point.
- Reset Your PC: This option allows you to keep personal files but removes settings and installed programs. Go to the search icon, type “reset,” and follow the instructions.
- Reinstall Your OS: If issues persist, consider reinstalling your operating system. This will erase your data, so ensure you back up important files beforehand.
Additional Tips and Final Thoughts
Maintaining your PC is crucial for preventing shutdowns and ensuring smooth operation. Regular cleaning, updating software, and monitoring hardware health can go a long way.
If you need help with other PC issues, let me know in the comments below.
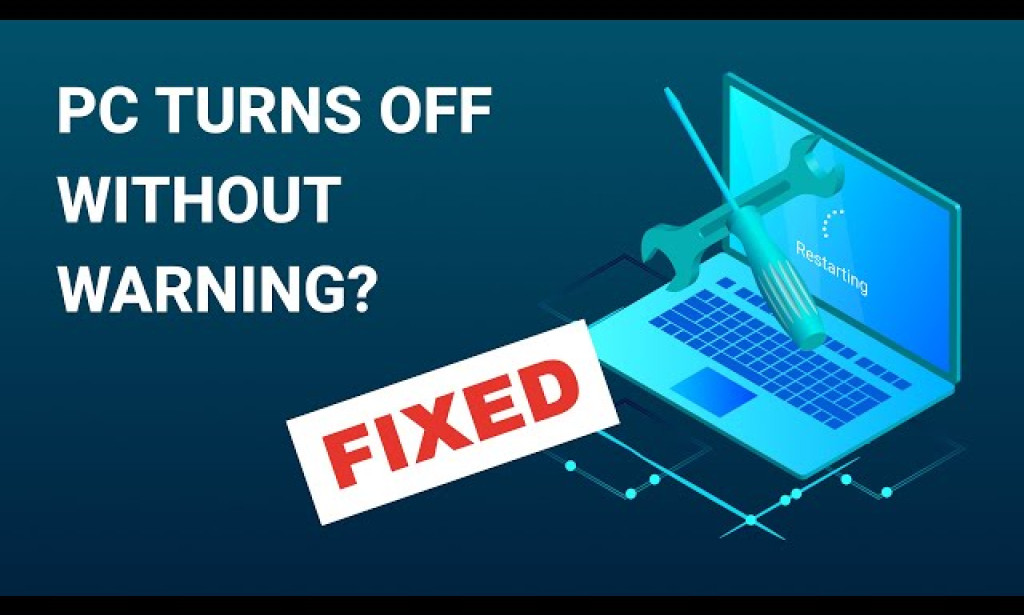
![SOLVED] PC Randomly Turns Off What To Do? — Auslogics, 51% OFF](https://blogger.googleusercontent.com/img/a/AVvXsEh1BBpIfDdqerSfEgNojQNsV3Yew8Y_VIDgPVU2mOhYFSRrksmr6qf9v8wDn2TLMpyUcYUwhna-x45Bgj0ZF1Q4A8et9OworVbcYZNdM7HIfceUvGo9H08E7zNCJLJtIb7YDVTgNjo3ez-hybrqT3c0rqVpdxfETEX2iHjRNY3_QdminoCqS4E7zN0i=w1200-h630-p-k-no-nu)

You must be logged in to post a comment.